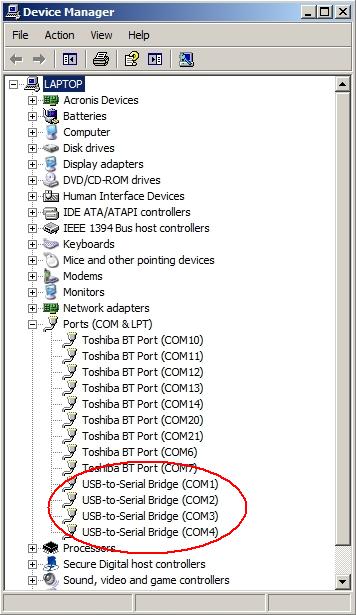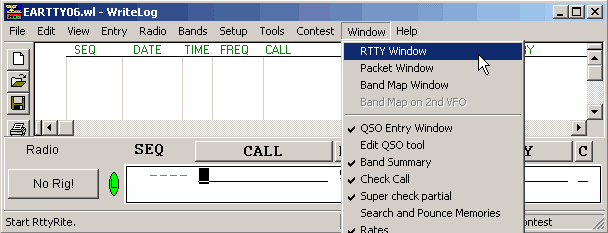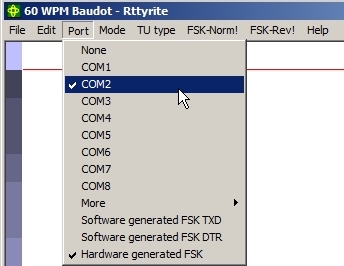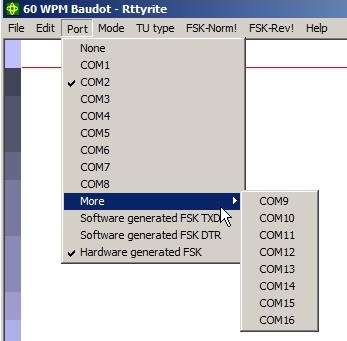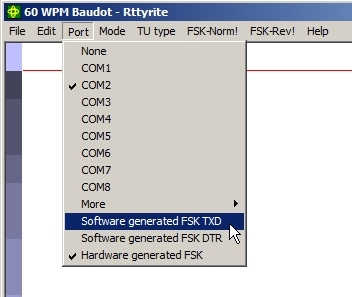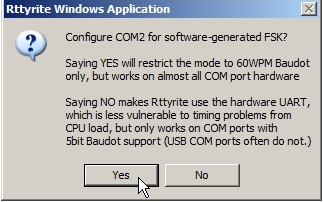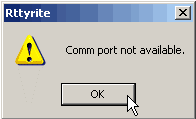Software Generated FSK
When using a USB-to-serial adapter to key FSK, the best option is to use WriteLog’s Software generated FSK. When a USB-to-serial adapter is installed on a PC, Windows assigns it a COM port number. Software-generated FSK is available for COM port assignments COM 1 through COM 16.
NOTE: microHAM interface users should refer to the documentation on the microHAM website for information concerning setting up your interface with WriteLog. Click here and select your interface, then click on WriteLog.
Software generated FSK can be used whether you use a homebrew transistor for FSK keying or a commercial interface such as a RigBlaster Plus or Pro model when such devices are connected to the PC via a USB-to-serial adapter. When installing a USB-to-serial port adapter, Windows assigns it a COM port number. In some cases, the software used to install the drivers for the USB-to-serial port adapter will inform you which port has been assigned. Sometimes you are left in the dark and don’t immediately know which COM port was assigned. If you are unsure which COM port was assigned to your USB device, you can find this out in Device Manager under Ports.
In the example above, a 4-port USB-to-serial adapter has been installed on a laptop computer. Windows did not actually assign COM 1, 2, 3 and 4. This was changed manually by right-clicking the device and going into Properties (on Windows XP it’s Properties > Port Settings > Advanced). (NOTE: If you decide to change the COM port assignment of your USB device in Windows XP, first read this important information and instructions on Removing Hidden COM Ports.)
For the purpose of this tutorial, COM port 2 on the USB device will be used to key FSK.
Enabling Software generated FSK
1. In order to use Software generated FSK, you must start WriteLog and choose a RTTY contest module. If the Rttyrite window did not open when you first started WriteLog, you must open it from WriteLog’s Window menu.
2. When the Rttyrite window opens, go to the Ports menu and select the COM port number assigned to the USB device.
3. If you are using a COM port assignment higher than COM8, place your mouse over More and additional assignments can be selected for COM9 through COM16.
4. After choosing the correct port number, the Port menu will close. Reopen the Port menu and choose one of the two Software-generated FSK options. Generally FSK is keyed via the TXD (Transmit Data) pin on the RS-232 port and in most cases this option is used. However, some interfaces key FSK on DTR (Data Terminal Ready). If you are unsure, refer to the documentation that came with your interface unit. If you are still unsure, try TXD first. If that doesn’t work, try DTR. (NOTE: Interfaces that key FSK and CW on the same pin, normally use DTR. If you build your own transistor interface you can use the same transistor for both FSK and CW by connecting it to DTR and using the Software generated FSK DTR option in Rttyrite when running FSK.)
5. After selecting Software generated FSK TXD or DTR, a window will open asking if you want to configure this COM port for Software generated FSK. Choose Yes as shown below. To test if Software generated FSK is working, turn on the Monitor function in your radio and use ALT-K to key your radio. Listen for the tones to be shifting. (Note that the TX and TX Off buttons in the MMTTY Control Panel when using MMTTY with WriteLog may not engage PTT or the FSK – use ALT-K instead.) If you need to disable Software generated FSK for any reason, simply go back to the Ports menu and select whichever Software generated FSK option is checked – TXD or DTR, by clicking it with the mouse and the Rttyrite Windows Application window will reappear. Choose No to disable Software generated FSK.
NOTE: It’s possible when you choose to configure the COM port for Software generated FSK you will get a “COM port not available” error. This error message can be ignored if you are confident your USB-to-serial port adapter is properly installed and you chose the correct port number in the Rttyrite Port menu. One way to check to be sure the port is OK, is to go to WriteLog’s Setup menu and select Save Configuration, then Save your file. Close WriteLog and then reopen it to the same contest module. If your port is properly configured for Software-generated FSK, you will not receive the error message. If you receive the error message, then it’s possible there is a problem with the port such as the port is being used by another program or is configured by WriteLog for another function such as radio control, CW or rotor control. To check to see if the port is being used by WriteLog go to the WriteLog Setup menu and choose “Ports”. Check to make sure WriteLog is not already trying to use this port. If you still get this error, try assigning a different COM port number to your USB device.