Keyboard Shortcuts
One of the most useful features of WriteLog is Keyboard Shortcuts. Keyboard Shortcuts allows users to remap nearly any key on the keyboard to a WriteLog function or command. The only real concern here is to make sure you don’t map a key that already has an important function like the ESCAPE key! Otherwise, creating keyboard shortcuts in WriteLog is easy.
Although I have used Keyboard Shortcuts since it was first introduced in January 2004, I only recently (January 2016) used it to remap the F1 key. Typically, F1 and F11 send the same message. Because I did not use F1, I start my messages at F2 (CQ). This goes back to the days when F1 was used to invoke the Help screen and I’ve never changed.
Since there are only ten available non-shifted message keys, programming F1 to send one of the shifted-messages, gives me an additional non-shifted message key. This tutorial will show how to reprogram F1 (If you currently use F1, you can program F11 instead).
In many contests, the only Shifted function key I use is Shift-F3 which sends the other station’s callsign. There are many situations where sending the other station’s callsign is useful. By having the other station’s callsign in message by itself, the message can be chained with other messages when the situation is warranted. The contents of my Shift-F3 message is:
%C %E
Using KeyBoard Shortcuts, F1 (or F11) can be programmed to send the contents of Shift-F3 (or any other shifted message).
KeyBoard Shortcuts is available in the Setup menu on the main WriteLog window.
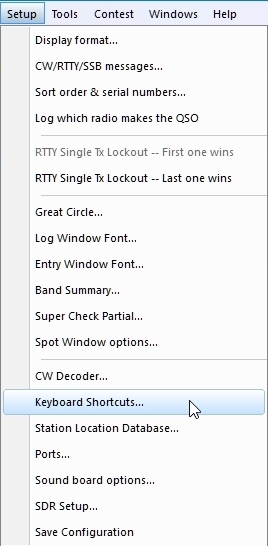
Fig. A
When Keyboard Shortcuts is selected in the Setup menu, the WriteLog Keyboards Shortcuts window appears. All existing shortcuts are shown in the upper part of the screen. If you have not created any shortcuts, then the shortcuts shown are default in WriteLog. As you can see, the first shortcut listed is ALT+C which brings up the Call Queue in RTTY.
The first step in created a shortcut is to click the “Next key pressed” button as shown in Fig. B. This tells WriteLog that the next key you press on the keyboard is the one that will be programmed.
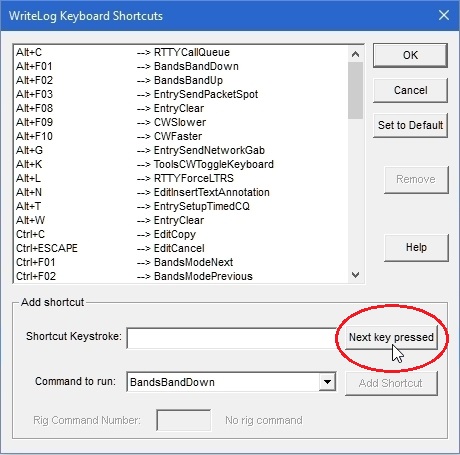
Fig. B
After clicking “Next key press”, the message “…Waiting for keystroke” appears.
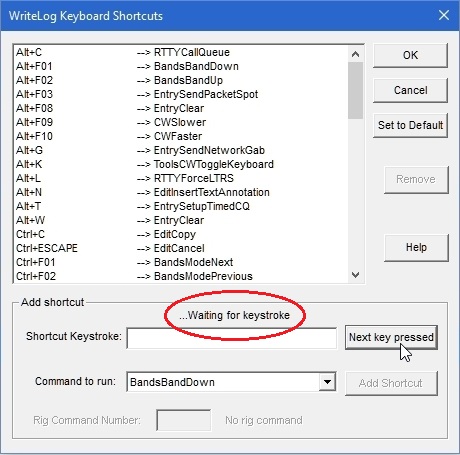
Fig. C
To program F1, pressing the F1 key on the keyboard causes F01 to show up in the “Shortcut Keystroke” field as shown in Fig. D.
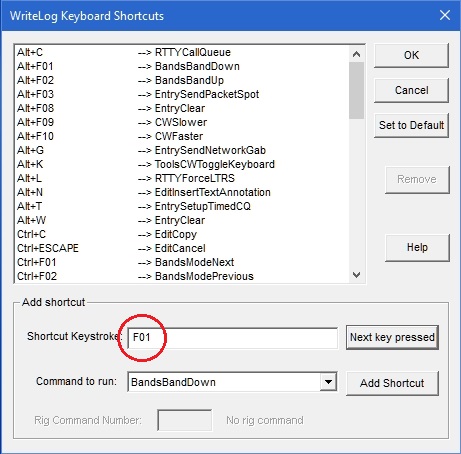
Fig. D
When F01 shows up in the Shortcut Keystroke, the next step is to use the “Command to run:” drop down menu to select the command which will define F1. Fig. E shows selecting MessageShift03 (which is the message programmed in the shifted-F3 key) from the drop down menu.
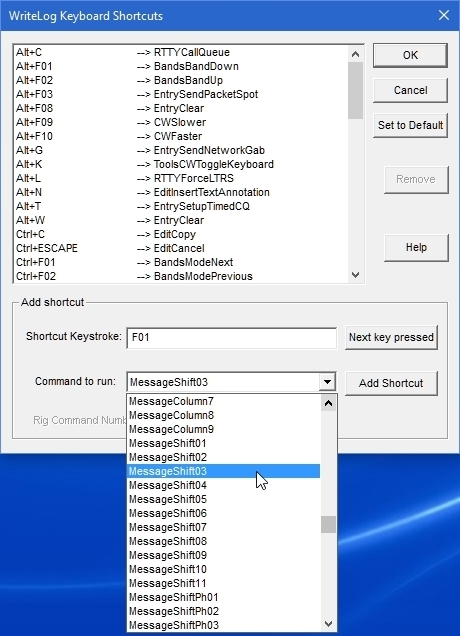
Fig. E
With MessageShift03 selected in the “Command to run:” field, the next step is the click the “Add Shortcut” button.
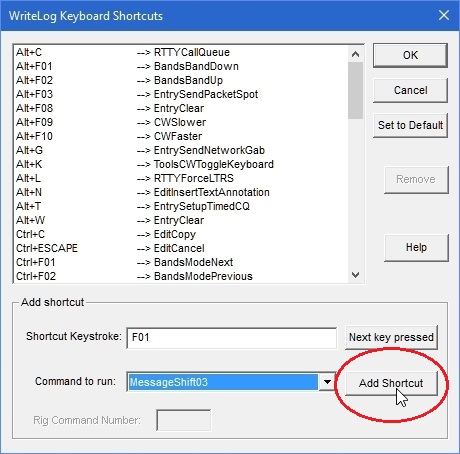
Fig. F
Clicking “Add Shortcut” finishes the process of programming F1 to be MessageShift03. You can confirm the shortcut was added by scrolling through the list to find it as shown in Fig. G.
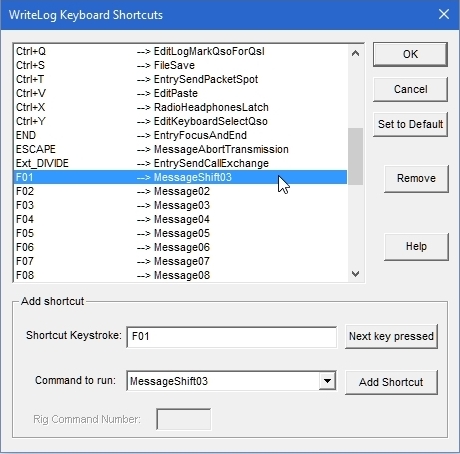
Fig. G
What Fig. G also shows is how to delete a shortcut. Find it in the list, click on it once to highlight it, then click “Remove”. When you are finished adding or removing a shortcut, press OK to close the window.
VERY IMPORTANT! In order for your shortcut to be there the next time you start WriteLog, you MUST go to the Setup menu and click Save Configuration after you exit the WriteLog Keyboards Shortcuts screen.
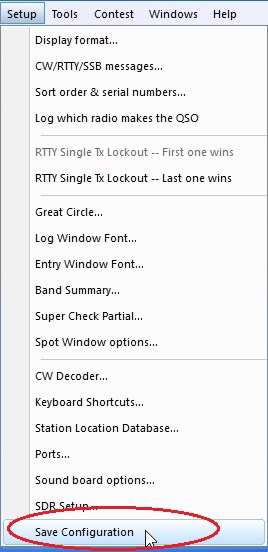
That’s all there is to it!
