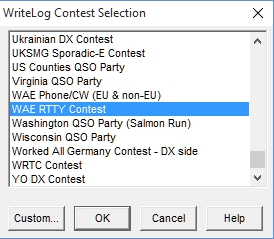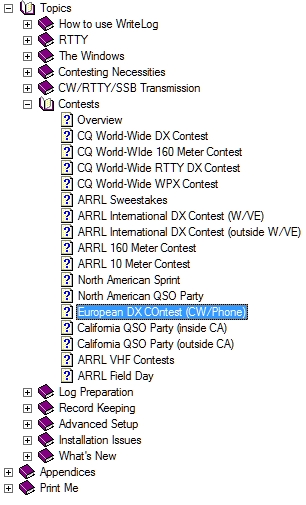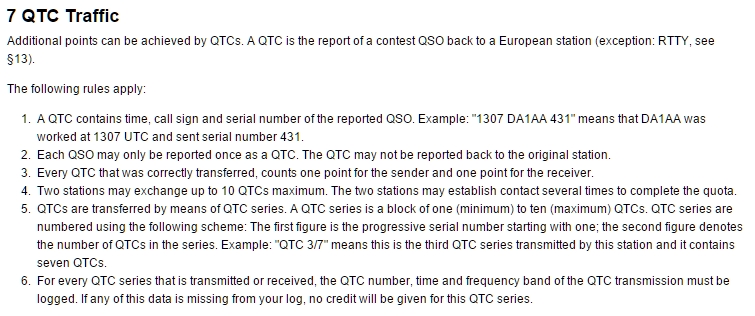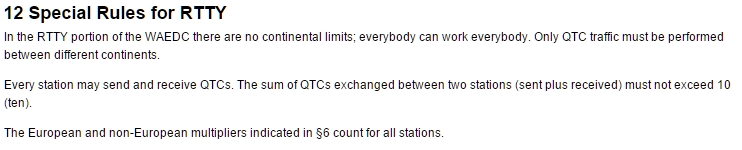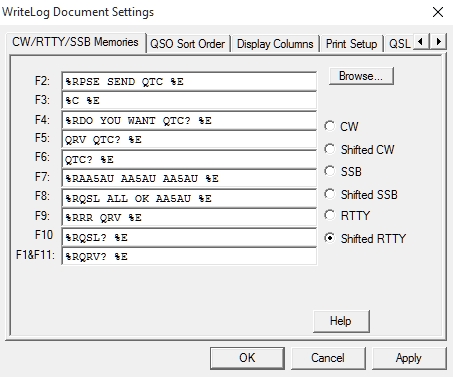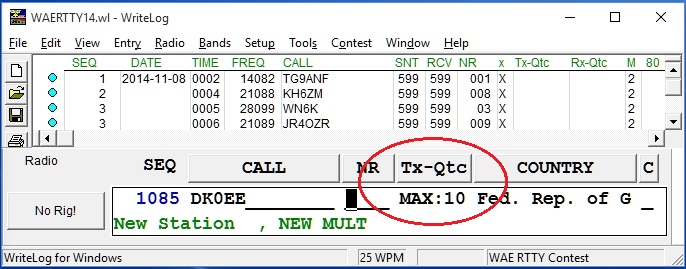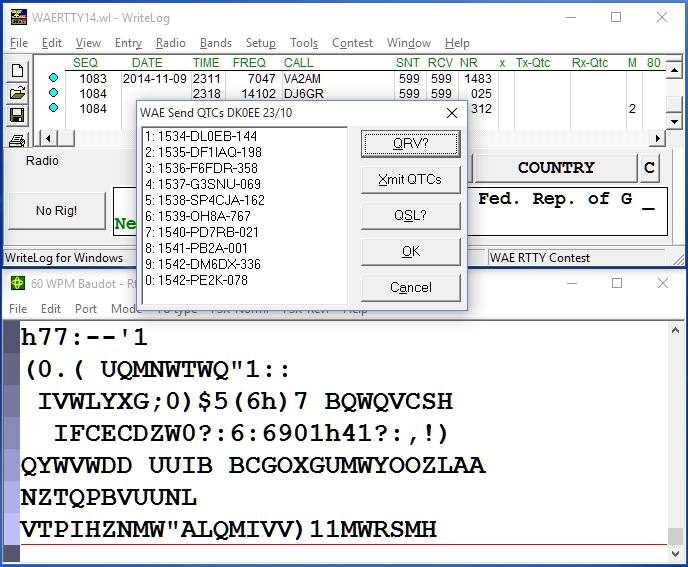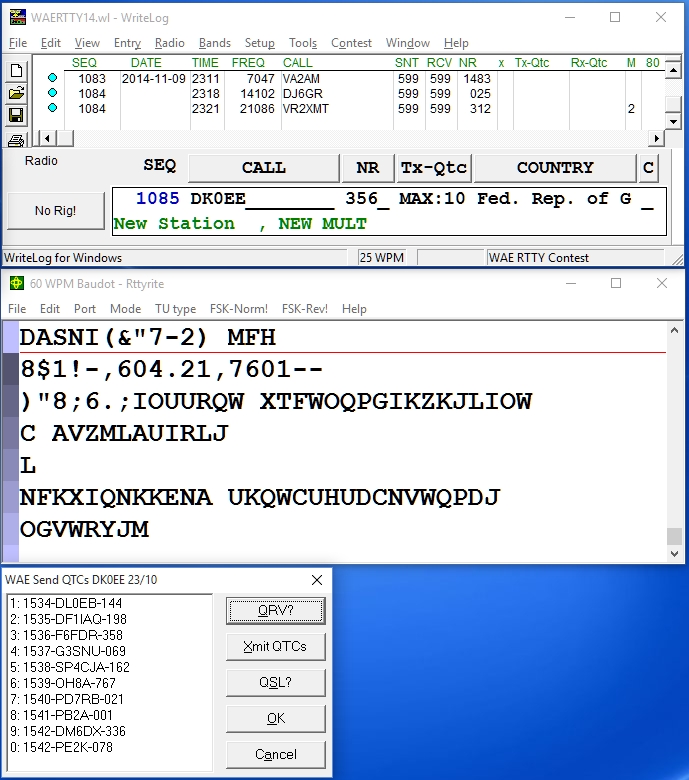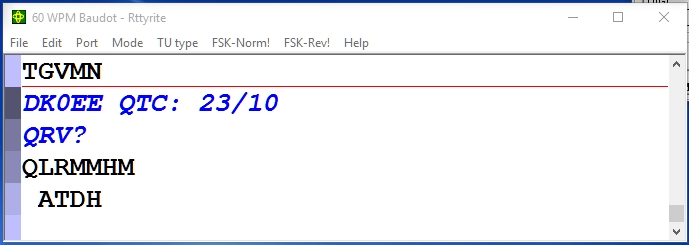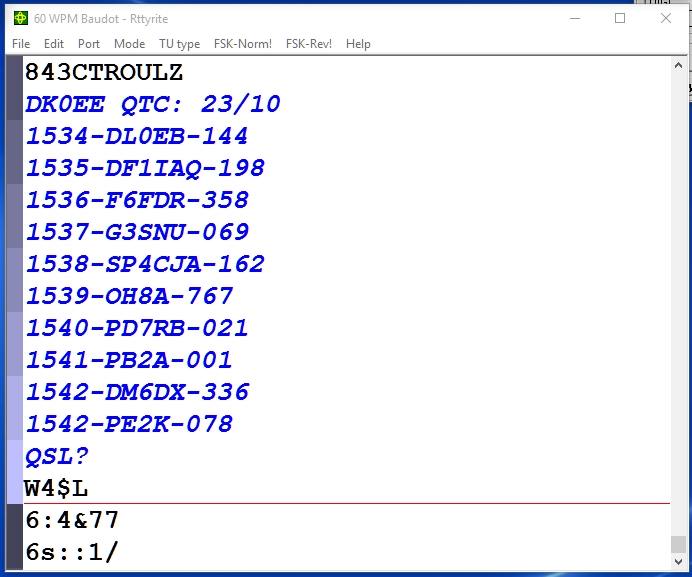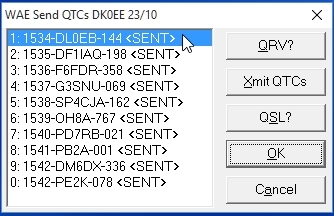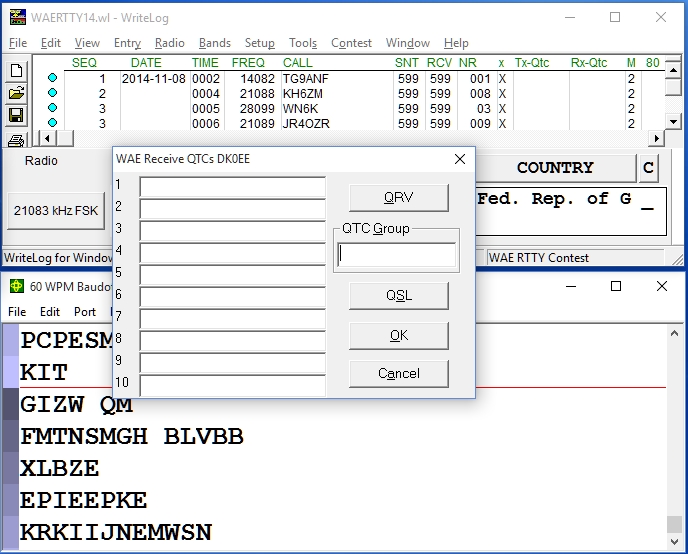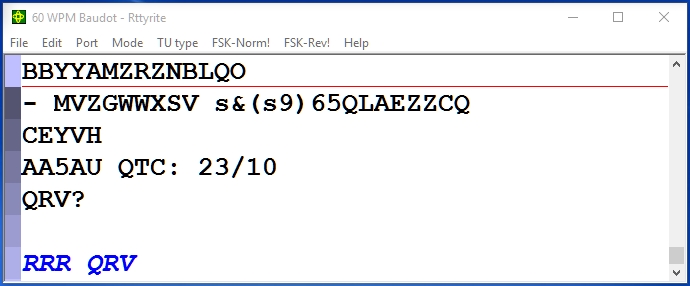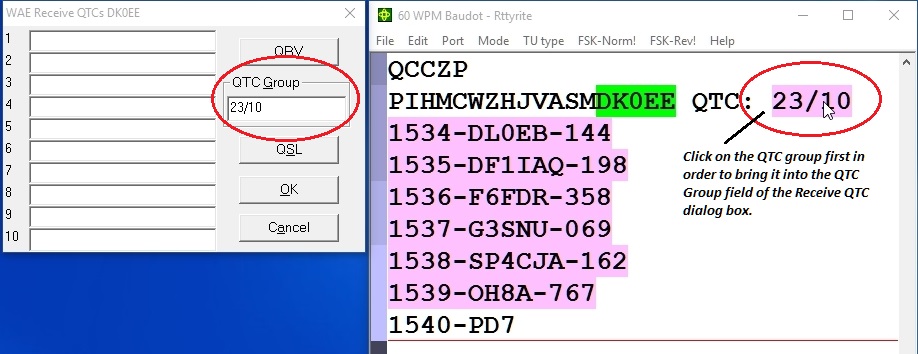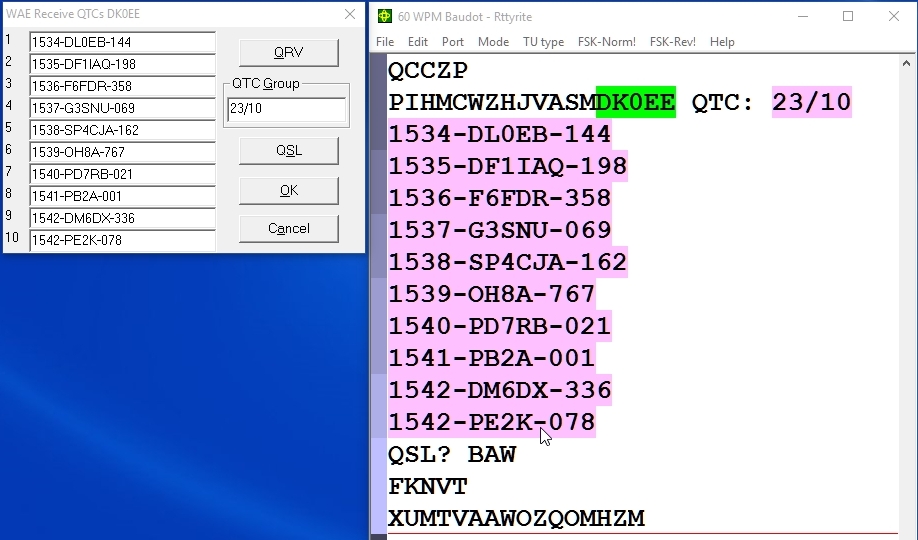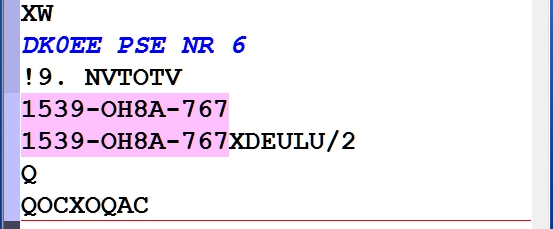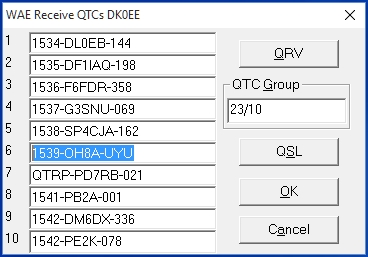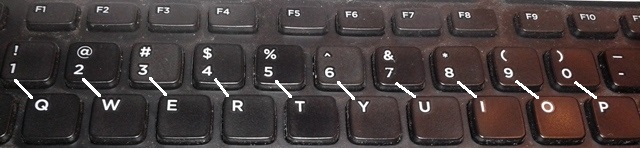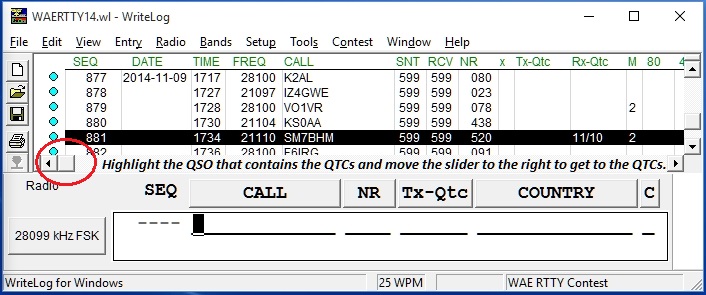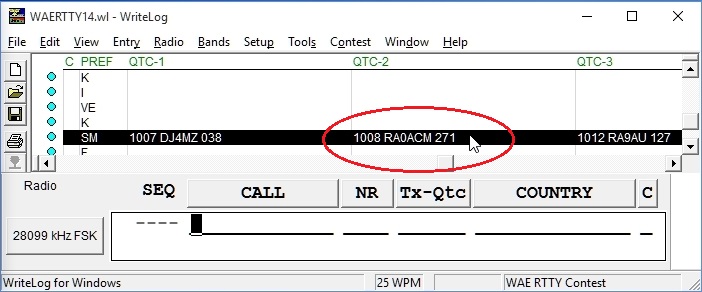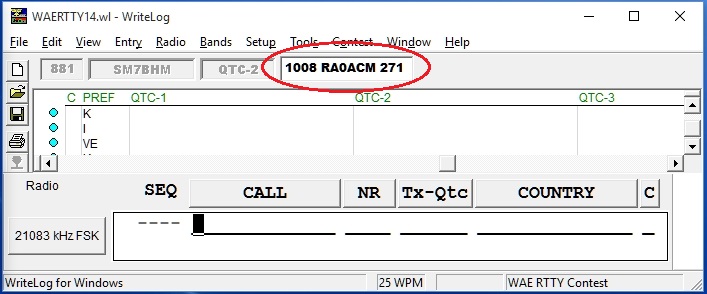Operating WAE RTTY with WriteLog
Table of Contents
WAE RTTY Module & Help
What is a QTC?
WAE Special Use Messages
Sending QTCs with ALT+S
Receiving QTCs with ALT+R
Modifying the Repeat Request Message in Writelog.ini
Editing QTCs in the Log
WAE RTTY Strategies
WAE RTTY Module & Help
The rules are different for WAE RTTY as compared to WAE CW/SS. The RTTY rules are less constraining, making the contest more fun for non-European participants. So there is a separate WriteLog module for RTTY. When choosing to start a new log for WAE, select the WAE RTTY Contest module.
WriteLog has special QTC handling features for the WAE DX Contest (WAEDC). Most of the information on this page can be found in the WriteLog Help file (access the Help file by going to the Help menu in the main WriteLog window and selecting Help Topics). Select the Contents tab at the top then go to Topics > Contests > European DX Contest. Even though it says (CW/Phone), it also includes the information for RTTY. It is advisable that you read through this section of the Help file.
What is a QTC?
A QTC is a copy of the data from a prior QSO in your log. In the CW/SSB WAE contests, stations outside Europe can only send QTCs to stations in Europe. In the RTTY WAE contest, stations can send and receive QTCs with any other station outside their own continent. The definition of a QTC is shown in section 7 of the Rules.
Additionally, the special provisions for RTTY are shown in section 12 of the Rules.
The full set of WAEDC Rules can be found here.
WAE Special Use Messages
To exchange QTCs within WriteLog, there are four special use messages. They are SHIFT+F8, SHIFT+F9, SHIFT+F10 and SHIFT+F11.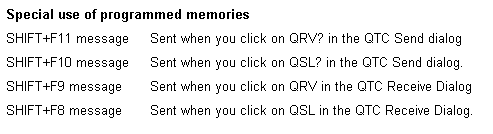
Figure CFigure D is an example of how you might set up your SHIFTED messages. Remember that SHIFT+F8 though F11 are required for use within the QTC Send and Receive dialog windows which will be shown later.
Sending QTCs with ALT+S
Sending QTCs is easier than receiving QTCs so we’ll start with Sending. WriteLog keeps track of who you sent QTCs to and if the station whose callsign is in the Entry Window is eligible for QTCs. When there is a callsign in the Entry Window, look at the Tx-Qtc field to determine whether or not the station is eligible for QTC traffic with you. In the example below, it shows that this station (DK0EE) is eligible for 10 QTCs. So this means I can send or receive any combination of QTCs to or from this station as long as the sum of the QTCs is not more than ten.
To send QTCs, type ALT+S (hold down the ALT key then press the S key). It’s easy to remember ALT+S for SEND. When you type ALT+S, the Send QTC dialog window opens. Unfortunately, the first time it opens, it will open on top of the Entry Window as shown here.
This is not good. So the first thing you should do is move it to a location that is clear from any other window as shown below in Figure G. You do not want your Send or Receive QTC dialog boxes to cover up any other window so drag it to it’s own location.
You can do this before the contest even though you have an empty log by typing the callsign of a station outside your continent in the QSO Entry Window, then typing ALT+S. The Send dialog box will be blank, but you will be able to drag it to another location, then close the window with the Cancel button. Then, the next time you invoke ALT+S, it will open in its own location and not on top of other windows. However, if you close WriteLog and reopen it, the dialog box will need to be moved again.
Looking closely at the Send QTC dialog box in Figure G, the QTCs are listed on the left and there are buttons which can be pressed with the mouse on the right. After the contest exchange is made and one of the two parties decides that you will SEND QTCs, you then invoke ALT+S and then press the QRV? button. Pressing the QRV? button sends the other station’s callsign, the QTC group number (23/10 in this example), and the contents of SHIFT+F11 which in our example is “QRV?”. It looks like this:
The other station will confirm when they are ready to receive your QTCs by sending a QRV message. At that time you press the Xmit QTCs button. WriteLog will send all QTCs like this:
After the QTCs have been sent DO NOT PRESS OK; DO NOT CLOSE THE TRANSMIT QTC DIALOG BOX until the other station has confirmed they have received all QTCs. If you close the dialog box with OK, there is no way to resend any of these QTCs other than by manually typing live at the keyboard with ALT+K. If you accidentally close the dialog box with Cancel, don’t worry. You can hit ALT+S and the dialog box will reappear.
If the other station needs a repeat of one or more of the QTCs, they will ask for a repeat. If the other station asks for QTC 1 to be repeated, you only have to click QTC 1 once in the Transmit QTC dialog box to resend it. Normally it is a good idea to send it twice. To send it twice you click on the QTC once and when it gets near the end of the QTC transmission, click it a second time. To end the transmission you must either click the QSL? button to send the contents of SHIFT+F10 or hit ESC. If you don’t hit the QSL? button or ESC key the transmitter will not drop.
Another way to resend a QTC is to type ALT+n, where “n” is the number of the QTC. So ALT+1 sends a repeat of QTC 1, ALT+0 sends a repeat of QTC 10.
There’s something special about the buttons on the right too. If you look at the buttons on the right hand side of the dialog box, you see that each has an underlined letter. In QRV?, the “Q” is underlined, in Xmit QTCs, the “X” underlined and so forth. You can implement each of these buttons by typing ALT+the underlined letter. If you type ALT+Q, the QRV? message will be sent, etc.
When the other station confirms they have received all QTCs, you then click the OK button or type ALT+O. The QTCs are then logged and the Send QTC dialog box closes. If for some reason, the other station does not receive the QTCs and tells you to try later, then you can hit the Cancel button or ALT+A. The dialog box closes and no QTCs are logged. If you find the station later in the contest, you can then try to send/receive QTCs with that station again even if it’s a dupe contact on the same band. This covers sending QTCs.
Receiving QTCs with ALT+R
Receiving QTCs is more difficult than sending QTCs. When receiving QTCs you have to deal with the fact that you may not receive the QTCs intact. The QTCs might get garbled due to selective fading of the signal, atmospheric noise, QRM or any combination of the three. How to deal with these issues will be discussed later, but for now, let’s see how we use WriteLog to receive QTCs.
We already know from Figure E that we can determine if the station, whose callsign is in the Entry Window, is eligible for QTC traffic by looking at the Tx-Qtc field. If the station is eligible and it has been decided that you will receive QTCs from this station, you would bring up the Receive QTC dialog box with ALT+R. Remember ALT+R for Receive. Similarly as with bringing up the Send QTC dialog box, the first time you bring up the Receive dialog box it may be on top of the Entry Window and you will need to move it to its own location.
It’s important the dialog box does not cover the Rttyrite window(s) because you need to be able to see all the QTCs coming in and see what the other station is sending. When the other station asks you if you are QRV, you click the QRV button (or type ALT+Q) and the contents of SHIFT+F9 as shown in Figure C will be sent. In the example below, the message is RRR QRV.
Once you tell the other station that you are QRV, they will start sending QTCs. The other station should send the QTC group number first. In this example, the QTC group number is 23/10. Click on the QTC group number in the Rttyrite window and it will populate the QTC group number field in the Receive QTC dialog box as shown below. Both the group number and the received QTCs will be highlight purple in the Rttyrite window.
After the QTC Group field has been populated in the Receive QTC dialog box, you then start clicking on each QTC individually in the Rttyrite window and they will populate the QTC fields 1-10 in the Receive QTC dialog box as shown below in Figure O. You can click anywhere inside the purple highlighted area for each QTC and it will copy the QTC into the dialog box.
In a perfect world, the QTCs will be received perfectly as shown. But this rarely happens. Many times one or more of the QTCs will “take a hit” and be garbled. When that happens, you may need to ask for a repeat.
If you need a repeat, wait until the other station has sent all QTCs and has dropped his transmitter. At that time you type ALT+n, where n=the QTC number needed to be repeated. So if I need a repeat of QTC 6 (which is 1539-OH8A-767), then I would type ALT+6 which sends DK0EE PSE NR 6. DK0EE then resends QTC 6 two times as shown here.
Something important to know is that you can edit anything inside the Receive QTC dialog window. You can edit the QTC group number and any of the received QTCs. If QTC 6 took a hit as shown below in Figure Q, you could highlight the entire QTC and hit the delete button and it would clear out the QTC 6 field. This way, you could click on the resent QTC to repopulate it with the correct information. Or, if you see that only the number took a hit, you could delete just the part that was wrong and type in the correct information manually.
The example in Figure Q shows something that occurs a lot when receiving QTCs. If you notice, QTC 6 took a hit and UYU printed instead of 767. Also QTC 7 took a hit and the time was received as QTRP instead of 1540. Most experienced RTTY contesters will recognize what has happened. The decoder missed a shift from LTRS to FIGS and printed the equivalent of the numbers 767 as UYU for QTC 6 and 1540 as QTRP for QTC 7. In RTTY, there are two character sets. They are LTRS (letters) and FIGS (figures). Without getting into a lot of technical discussion, it’s easy to translate numbers to letters and letters to numbers by looking at the keyboard. 1=Q, 2=W, 3=E, etc.
In our example Figure Q, if you recognized that UYU should be 767 in QTC 6 and QTRP should be 1540, then you could just edit them within the QTC field and not have to ask for a repeat. This saves time. However, there are going to be times when the QTC is garbled beyond just a missed shift and you will need to ask for a repeat.
As discussed, in order to request for a repeat, you use ALT+n. The information that is sent with ALT+N can be modified by an entry in the writelog.ini file. See the Modifying Repeat Request Message in Writelog.ini section below for detailed information on modifying the repeat request message.
Once all QTCs have been received, click the OK button and all QTCs will be logged.
If for some reason you cannot complete the process of exchanging QTCs, you can either log any QTCs that were received correctly or if none were received, hit the Cancel button and no QTCs will be logged.
Modifying the Repeat Request Message in Writelog.ini
By default, with the Receive QTC dialog box open, when you type ALT+n, such as ALT+1 to request a fill for QTC 1, the following will be sent:
DK0EE PSE REPEAT QTC: 1
This works well but for me it’s a little long. You can keep it as is but if you want to change it, you can do so by adding a section to the writelog.ini file as follows:
[WAE]
QTC_FILL_REQ=%s%s PSE REPEAT QTC:%d%s
The above entry will send the default message DK0EE PSE REPEAT QTC: 1
In our example, in particular Figure P, it shows something different: DK0EE PSE NR 6. The writelog.ini entry for this particular message under the [WAE] section would be:
QTC_FILL_REQ=%s%s PSE NR %d%s
You can experiment with this message to make it more to your liking but there are severe limitations. As stated in the Help file, both the %s%s and %d%s strings MUST be included in the message but you can add .0 in the string to eliminate certain elements. For example, if you want to eliminate the callsign, the string would be:
QTC_FILL_REQ=%s%.0sPSE NR %D%S
PSE NR 6
Unfortunately, at this time (but Wayne is looking into it), there is no way to add the QTC number more than once. If you edit this string incorrectly, it will crash WriteLog.
I elect to type live at the keyboard with ALT+K to request a repeat like this:
PSE NR 1 1 1
This brings up another important feature when either the Send or Receive QTC dialog boxes are opened. You are allowed to type live on the air with ALT+K with the dialog boxes opened. So in case you need to communicate something that is not covered by one of your pre-programmed messages, you can do so with ALT+K.
Editing QTCs in the Log
It is rare to have to edit QTCs after they have been logged, but you can if needed. To edit QTCs which have already been logged, highlight the QSO which contains the QTCs and move the slider (circled in red in Figure S) to the right to see the QTCs as they are logged horizontally on the same line as the QSO. In our example I will edit a QTC that was received from SM7BHM.
When you move the slider to the right, you will see the QTCs.
Here you see QTC-1, QTC-2 and QTC-3 are visible. To edit one of these QTCs, mouse-click once directly on the QTC.
This causes WriteLog to go into Edit mode where you can change the QTC.
When finished edited, simply hit return with the cursor still in the edit field and it will bring you back to the log. Remember to move the slider all the way back to the left where you can see your full log again. If for some reason, WriteLog remains in the edit mode, you can get out of edit mode by going to the Window menu and un-checking “Edit QSO tool”.
WAE RTTY Strategies
There are certain strategies and situations which play important roles in WAE RTTY. The rules state you can send or receive as many as ten QTCs with any station outside your own continent. This means you could send five and receive five from the same station for a total of ten QTCs. However, from experience, I can tell you that this is not a good idea and it really won’t work with WriteLog. It’s best to either send all ten QTCs to the other station or to receive all ten from the other station. WriteLog has no way just sending 5 QTCs (unless only five are available). So don’t try to send or receive less than 10 QTCs if ten are allowed and available. Send ten or receive ten.
So who decides who sends and who receives? It depends.
There is no certain protocol for who initiates a QTC request. Sometimes, the RUN station (the station calling CQ) will be the one to initiate the request for QTCs. If the RUN station has a good run going, they may elect not to exchange QTCs at that time. But when a RUN station wants to exchange in QTCs, they will do so by including the request in their messages such as:
Example A
DK0EE sends: CQ WAE DK0EE DK0EE CQ
AA5AU sends: AA5AU AA5AU
DK0EE sends: AA5AU 599 103 103
AA5AU sends: 599 050 050
DK0EE sends: DO YOU WANT QTC?
AA5AU sends: RRR QRV
(DK0EE sends QTCs to AA5AU)
Or AA5AU can be agressive (and I usually am) and ask for QTCs with his S&P exchange message:
Example B
DK0EE sends: CQ WAE DK0EE DK0EE CQ
AA5AU sends: AA5AU AA5AU
DK0EE sends: AA5AU 599 103 103
AA5AU sends: 599 050 050 PSE SEND QTC or 599 050 050 QTC?
DK0EE sends: AA5AU QTC 3/10 QRV?
AA5AU sends: RRR QRV
(DK0EE sends QTC group 3/10)
Example C
DK0EE sends: CQ WAE DK0EE DK0EE CQ
AA5AU sends: AA5AU AA5AU
DK0EE sends: AA5AU 599 103 103 DO YOU HAVE QTC?
AA5AU sends: 599 050 050 QTC: 4/10 QRV?
DK0EE sends: RRR QRV
(AA5AU sends QTC group 4/10)
Even though there is no set protocol on who sends or who receives, it is generally a good idea to allow the RUN station to dictate who sends and who receives UNLESS you are S&P and ask the RUN station to SEND QTCs to you since sending is easier than receiving and you are giving the RUN station the easier option. I do this a lot. I’m aggressive when S&P and try to get run stations to send QTCs to me as much as possible.
The idea is to be ready to either send or receive on a given notice because sometimes you won’t know how it’s going to go.
This brings us to talk more about strategy. If you are a beginner to QTCs, it will be easier for you to send than to receive. If you are an experienced WAE contester, running multiple cloned Rttyrite windows, it may be more beneficial for you to receive. When running cloned Rttyrite windows, you can click on received QTCs in any cloned window and they will populate the Receive QTC dialog box QTC fields. Using cloned Rttyrite windows is one way to combat the effects of QSB, QRN and QRM to the reception of QTCs. Received QTCs might take a hit in one Rttyrite window but print perfectly in another Rttyrite window. It’s also possible, by looking at all Rttyrite windows, that you can determine what the correct QTC is and manually type it into the appropriate field in the Received QTC.
My personal strategy is that it’s better to receive than to send. However, you still need to try to send as many as you can so ultimately, if you are wanting to maximize your score and you are running, you may want to include something like this in your run exchange message:
AA5AU sends: CN8KD 599 120 120 DO YOU WANT OR HAVE QTC?
or shorten it to:
AA5AU sends: CN8KD 599 120 120 PSE QTC
or even:
AA5AU sends: CN8KD 599 120 120 QTC?
Either way, you are inviting the S&P station to either send or receive. Or you may want to dictate one way or the other:
AA5AU sends: CN8KD 599 120 120 DO YOU WANT QTC?
When is a good time to exchange QTCs? It depends on many factors. Normally for the first hour or two in the contest you may not want to exchange QTCs but that’s not always the case. If you are planning on sending a lot of QTCs, then you need to build up some QSOs in your log in order to have QTCs to send. Some people try to start sending QTCs as soon as they have ten QSOs in their log. That’s fine too. Remember – EACH QTC IS WORTH THE SAME AS EACH QSO. So if you can exchange ten QTCs with someone in a couple minutes, then that’s the same as working ten stations. QTCs will boost your score tremendously!
Typically, QTCs are best sent on the higher frequency bands of 10, 15 and 20 meters because those bands would normally have less noise and the QTCs have a lower chance of being garbled than they would on 40 or 80 meters. Having said that, you can still be successful exchanging QTCs on the low bands of 40 and 80 meters when conditions are good.
If you are running low power, it may be better to allow the other station to send QTCs if they are running high power and conditions are marginal. If conditions are poor and you can barely copy the other station, it’s best to not try to exchange QTCs. Trying to exchange QTCs under poor conditions is a waste of time. Even if you can’t exchange QTCs with a station at a particular time, you can always exchange QTCs with them at a later time in the contest, even on the same band. You do this by calling the station later in the contest, and even if they would be a dupe contact, you can ask them to exchange QTCs.
Some operators do not want to be bothered with QTCs at all. When they receive a request to exchange QTCs, some simply say “NO QTC” or “NOT NOW”. That’s fine. Time to move on to the next contact.
For additional information on QTCs in WAE RTTY, please check www.gu0sup.com/wae.html.
Have fun!