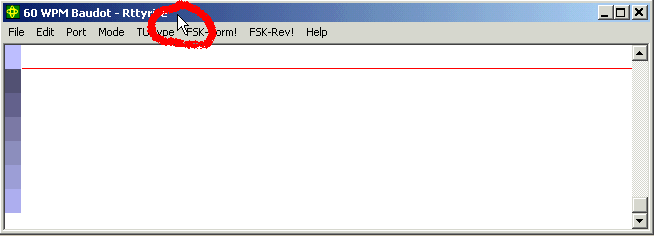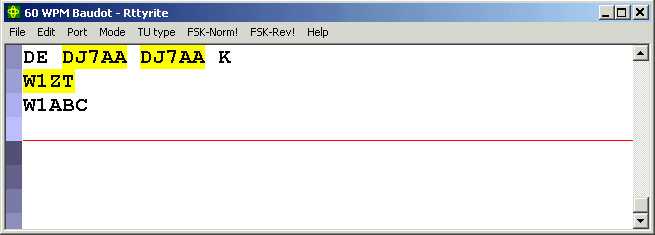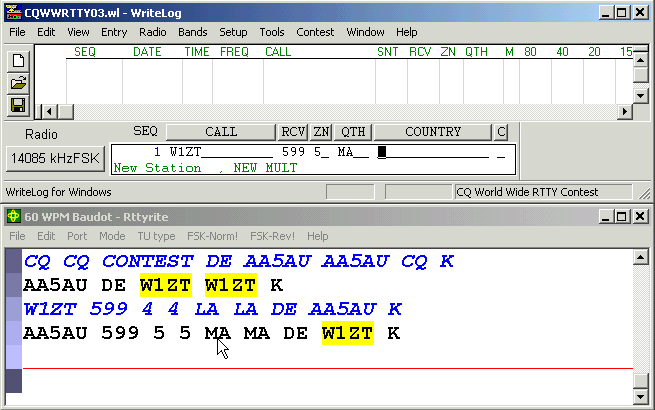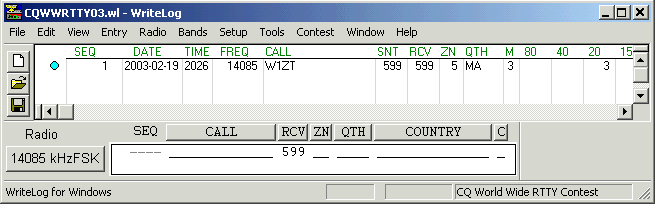WriteLog RTTY Starter Page 09
RTTY Contesting
RTTY contesting is the same as CW and SSB contesting in that you make 2-way contacts with other stations, log the QSO’s, score points and at the end come up with a total contest score. It’s also the same in that there are two ways to operate – you either run a frequency (CQ) or look for stations with are CQ’ing and call them (Search & Pounce – S&P).
However, RTTY contesting is unique in several ways. First off, you don’t have to decode the signal in your head. The TU and computer do it all. You basically just tune your radio onto RTTY signals and look at your computer screen to see calls and reports. So in this way, RTTY contesting is much easier than CW or SSB. And it gets even easier with WriteLog.
Callsign Highlighting
WriteLog has the ability to highlight callsigns in color as they come across the Rttyrite screen. A callsign may highlight either Yellow (I like to say it’s actually Gold in color), Green or Red or it’s possible a callsign may not highlight at all. Any callsign that comes across the screen, whether it’s highlighted or not, can be clicked on (left click) with the mouse and the call will automatically be put into the Entry Window. This is called populating the Call field of the Entry Window. If a call is highlighted in color, you need only to click on any part of the callsign for it to populate the Entry Window. If a callsign is not highlighted in color, you must click on the first character of the callsign in order to bring the full callsign to the Entry Window.
Callsigns highlighted Yellow are stations which are new multipliers. Callsigns highlighted Green are new stations that have not been worked on that band but are not multipliers. Callsigns highlighted Red are dupes (stations that have been worked before on that band).
What makes a callsign highlight? There are several factors involved that determine whether or not a callsign will highlight. Any callsign followed by “DE” will highlight. Callsigns not preceded by “DE” will highlight if that callsign is included in a “Super Check Partial” database file and this file is active for the contest you are operating. Callsigns that are not in the database will highlight if that station has been previously logged during the current contest.
Super Check Partial
The Super Check Partial feature of WriteLog and callsign highlighting go hand-in-hand. Both are functions of a database file with the .dta extension. A file with the .dta extension is basically just a list of callsigns but in a special format that WriteLog can read.
Super Check Partial is a feature of WriteLog that looks at characters entered into the Call field of the Entry Window and displays any calls that are listed in the .dta file to determine if there is a match. For example, if you enter AA5A into the Call field of the Entry Window, WriteLog will check the .dta file that is active to see what callsigns include AA5A and will list all of those callsigns in the Super Check Partial window. For more detailed information on Super Check Partial and how to use it, go Super Check Partial tutorial here.
WriteLog also uses the .dta file selected to highlight callsigns that scroll across the Rttyrite screen. If a callsign comes across the screen that is listed in the .dta file selected, the callsign will highlight. This is one of the most powerful tools WriteLog offers for RTTY contesting which other programs do not have.
Testing Callsign Highlighting
You don’t have to actually receive callsigns over the air to test Callsign Highlighting. You can type directly into the Rttyrite screen with callsigns and they will highlight. In order to do this, first put the keyboard focus on the Rttyrite screen. You must do this by first clicking on the top title bar of the window as shown.
You cannot just click inside the Rttyrite window and start typing because clicking inside the Rttyrite window causes the keyboard focus to jump to the Call field of the Entry Window. This is because that is the normal function of WriteLog, to be able to click on callsigns and reports and have the cursor return to the Entry Window. Once you click on the top title bar of the Rttyrite window, you can start typing into the window itself. Type a known callsign in the window and it will highlight if it’s in the .dta file you have selected for Super Check Partial.
As you can see by typing DE DJ7AA DJ7AA K in the Rttyrite window, I have simulated being called by Wil, DJ7AA, who is an active RTTY contester. His callsign highlighted because it’s in the .dta file I currently have selected. It highlighted Yellow since there are no calls in my log and he would be a new multiplier had this been an actual contest. Typing W1ZT causes his callsign to highlight as well because he is in the .dta file selected. W1ABC does not highlight because the callsign is not in the database. However, if I were to work and log W1ABC, then next time his callsign scrolls across the screen, it will highlight. Typing into the Rttyrite window is an excellent way to simulate a contest.
Simulating a Real Contest Exchange
With the keyboard focus on the Rttyrite window (by clicking the title bar) you can simulate a real contest exchange. In the example above, AA5AU calls CQ. W1ZT answers. When I click on the highlighted W1ZT, it automatically populates the CALL field in the Entry window. It also automatically populates the RCV field with 599 and the ZN (zone) field with 5 (WriteLog looks at the call and determines the CQ Zone automatically using the CTY file). I send my report (in blue) to W1ZT. He in turn sends his report to me. I click on the “M” in MA and it populates the QTH field in the Entry Window.
So in this entire contact I only had to click on his call, send my report, click on his QTH and send my confirmation message (not shown). The Call field is populated with the callsign when it’s clicked on. When this happens, WriteLog automatically populates the RCV field with 599 and the ZN field with 5 and leaves the cursor in the RCV field on the first “9” of 599. This is in the rare case you receive a signal report other than 599. When W1ZT sends his report, all I have to do is click on his QTH of MA and it populates the QTH field and the contact is complete once I send my confirmation message. I can now log the contact by hitting the “Enter” key on the keyboard.
Now that W1ZT is in the log, the next time his call is entered into the Entry Window, all fields, including his QTH will be populated automatically. For instance, if I move to 15 meters and come across George calling CQ, when I click on his call all fields populate automatically including the QTH field.
Important Note – Even though WriteLog determines the zone by the callsign, it is not 100% foolproof. Take for instance, USA stations not operating in their numbered call area. Let say W1ZT was actually in California (CA). When WriteLog populates the ZN field with 5, it’s incorrect. You must manually change the zone to the correct zone number 3 or click on the zone in the Rttyrite field to overwrite what is showing in the ZN field. Clicking the zone in the Rttyrite will populate the ZN field with the correct zone number. Always check to make sure that the exchange received matches what WriteLog thinks is the correct exchange.
Editing the Log On the Fly
In the event that you need to change something in the log, the log information can be edited “on the fly” by double-clicking on the item that needs to be changed. You make your changes directly and when finished, hit Enter on the keyboard. This changes the log entry directly. It’s a great feature.