Installing the Operating Frequencies
If you do not already have the recommended operating frequencies for the contest in your copy of WSJT-X, you will need to add them.
Adding Contest Frequencies to WSJT-X
Use this procedure to install the operating frequencies manually into WSJT-X so they are available in the frequency pull-down menu on the main screen.
1. From the WSJT-X main screen, select Settings under the File menu.
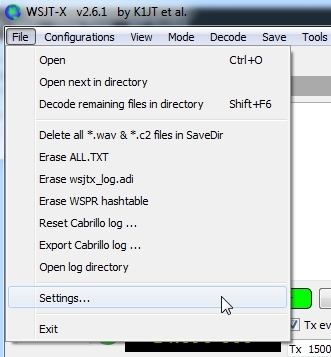
2. Go to the Frequencies tab page in Settings. With the frequencies listed on the page, right-click the mouse in the upper “Working Frequencies” section of the page and select “Insert…”.
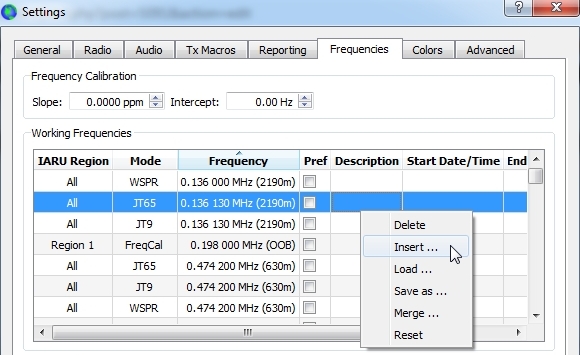
3. Use the Mode pull-down menu and select FT8 (or FT4 if you are installing an FT4 frequency).
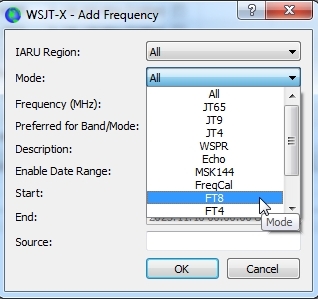
4. In the Frequency (MHz) box, manually type in the frequency you want to add in MHz., such as 3.590, 7.090, 14.090, 21.090 or 28.090 (these are the recommended FT8 frequencies for the contest). When finished, click OK. To add more frequencies, repeat the procedure.
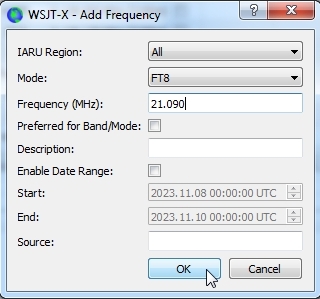
5. While still on the Frequencies tab page, scroll down to make sure the frequency you just created is inserted correctly. When finished, click OK at the bottom of the page to close the Settings screen.
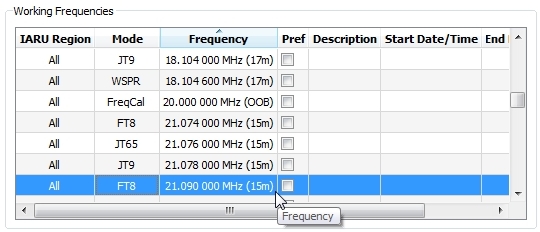
6. Back on the main WSJT-X screen, use the frequency pull-down menu to find the frequency or frequencies you created. This completes entering frequencies manually.
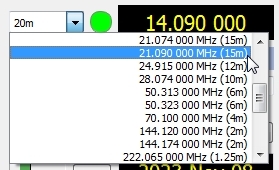
This completes installing the contest frequencies.
